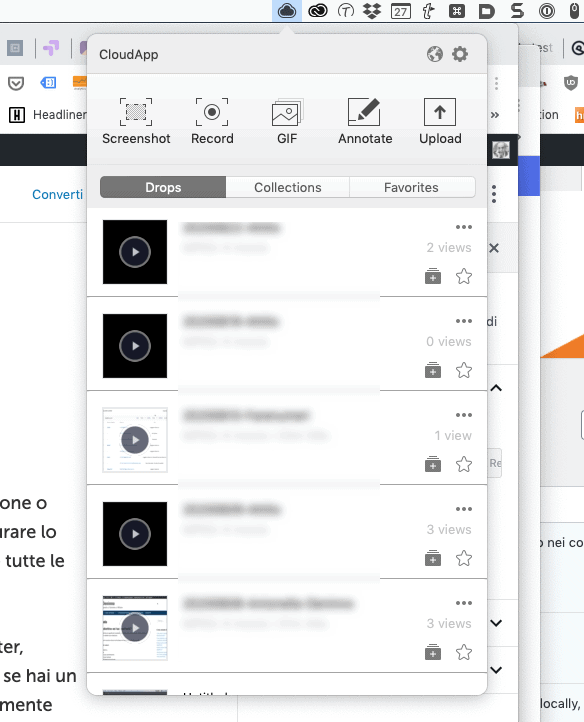In questa pagina ho raccolto e ti segnalo i programmi e i servizi online che utilizzo più spesso catturare video e immagini dello schermo del computer.
Per realizzare screencast
Per registrare lo schermo e realizzare tutorial e screencast utilizzati nei video che pubblico sul mio canale YouTube, per i miei corsi o anche per comunicare con i clienti, utilizzo soprattutto ScreenFlow e Screen Studio, due software disponibili solo per il sistema operativo macOS. In passato utilizzavo Camtasia di TechSmith, un’app disponibile sia per Windows sia per il sistema operativo di Apple.
Camtasia ha il grande vantaggio di essere disponibile sia per Mac che per Windows. Le due versioni non sono esattamente simili. Infatti, non tutte le funzionalità sono presenti in entrambe le versioni del programma.
Camtasia consente facilmente la registrazione, su tracce indipendenti:
- dello schermo del computer;
- della webcam;
- dell’audio di sistema;
- di un microfono esterno.
Questo software mette a disposizione tutta una serie di effetti, animazioni, transizioni e una libreria di elementi facilmente utilizzabili per personalizzare e rendere più utili ed efficaci i tuoi video. Camtasia è leggermente superiore a ScreenFlow per quel che riguarda le funzionalità e la varietà delle annotazioni e delle animazioni possibili.
Tra la versione per Mac e quella per Windows esistono alcune differenze anche se, con il passare degli anni questa differenza è venuta a ridursi. In passato, la versione per Windows era molto più potente della sua controparte per i sistemi Apple.
Un aspetto meno piacevole di Camtasia è una certa variabilità nella stabilità tra le varie versioni. Alcune sono ottime, mentre altre possono presentare bug che rendono molto più difficile il lavoro. Fortunatamente, vengono rilasciati frequentemente aggiornamenti. Personalmente mi è capitato di incontrare un problema nella versione per Mac, che andava in crash durante l’upload su YouTube. Dopo aver segnalato il problema al supporto tecnico, nel giro di 24 ore hanno rilasciato un aggiornamento che ha risolto il problema. In base alla mia esperienza però, i crash dell’applicazione sono molto più frequenti con Camtasia.
Il fatto che Camtasia sia un’applicazione proveniente dal mondo Windows è una cosa che si fa sentire. Il look & feel dell’applicazione non è proprio nello stile Apple, ma questo è un aspetto che sono disposto a ignorare del tutto se l’app funziona alla perfezione. Come ho scritto prima, è la stabilità del programma che ogni tanto lascia un po’ a desiderare.
Da questo punto di vista ScreenFlow è nettamente superiore. Un altro vantaggio di ScreenFlow è la gestione dell’audio. Nel mio caso, utilizzando un’interfaccia audio con più ingressi, con ScreenFlow è facilissimo selezionare quale ingresso utilizzare.
Con Camtasia invece non è possibile e questo comporta che l’audio viene registrato con un livello molto basso, dato che Camtasia registra anche gli ingressi privi di segnale. Questo l’ho risolto utilizzando un software come Loopback e creando una periferica audio virtuale.
Un ulteriore vantaggio di ScreenFlow è la facilità con la quale si possono applicare filtri audio (anche di terze parti) alle varie tracce, cosa che non è possibile fare con Camtasia, che mette a disposizione solo i propri effetti audio.
Un altro aspetto che apprezzo di ScreenFlow è che, in media, il flusso di lavoro è più veloce e riesco a terminare il lavoro in meno tempo rispetto a quando uso Camtasia.
Per quanto riguarda l’esportazione dei video, entrambi gli strumenti consentono la pubblicazione diretta sulle principali piattaforme come YouTube e Vimeo, e anche alcune altre. È inoltre possibile esportare direttamente il file video (o anche solo la parte audio).
Software per catturare schermate (screenshot)
Per molti anni ho utilizzato SnagIt, un altro software sviluppato da TechSmith come Camtasia. Ora però sono passato a CleanShot X, che offre un’esperienza di utilizzo molto più semplice e piacevole, anche se è disponibile solo per macOS.
CleanShot X consente di catturare lo schermo intero, porzioni specifiche, finestre di applicazioni o persino intere pagine web grazie alla funzione di scrolling durante lo screenshot. Inoltre, permette anche di registrare video e creare GIF animate.
Dopo aver catturato un’immagine, puoi modificarla aggiungendo sfondi, testi, frecce o forme geometriche per evidenziare specifici contenuti. È possibile anche oscurare testi o parti dell’immagine che non vuoi rendere visibili.
Una volta terminato, puoi copiare l’immagine e incollarla dove preferisci, oppure salvarla in locale sul tuo Mac. CleanShot X offre anche uno spazio cloud per condividere facilmente screenshot e registrazioni dello schermo, consentendo di inviare un semplice link a colleghi, clienti o amici, evitando allegati pesanti nelle email.
L’app è a pagamento, ma è inclusa in SetApp, un servizio in abbonamento che fornisce l’accesso a una vasta gamma di app per Mac con un unico canone.
Per condividere file, screenshot e brevi video
Un’altra app che trovo molto utile, ed è disponibile anche in versione gratuita, è Zight, servizio che in passato era conosciuto come CloudApp.
Si tratta di un’app che puoi installare su Mac, Windows, Linux, ma anche su iPhone o come estensione di Google Chrome e che ti permette di registrare video, catturare lo schermo, creare GIF animate e da condividere facilmente con amici, colleghi e tutte le persone che desideri.
Grazie a Zight puoi registrare quello che fai sullo schermo del tuo computer, aggiungere anche la tua faccia se hai una webcam e ovviamente anche l’audio se hai un microfono. Una volta che hai terminato la registrazione, il file viene immediatamente caricato sui server di Zight e ottieni un link per condividerlo.
In molti casi un video di 2 minuti ti permette di spiegare le cose in modo più semplice e comprensibile rispetto a scrivere una mail chilometrica.
Zight è simile a Loom, un altro servizio che ti consente di registrare e condividere brevi video. Loom però è limitato solo ai video, con Zight puoi invece condividere anche tutti i tipi di file che vuoi anziché allegarli ai messaggi email.